안녕하세요, 정쌤입니다.
오늘은 가장 많이 쓰는 것 중 하나인 갤럭시 휴대폰 화면 캡쳐 방법 5가지에 대해서 알아보려고 합니다.
기본적인 버튼 눌러서 하는 방법 부터 굿락을 이용한 방법까지 한번 알아볼게요~!
1. 버튼 캡쳐 방법
가장 많이 사용하지 않을까 싶은데 버튼으로 캡쳐 하는 방법입니다.
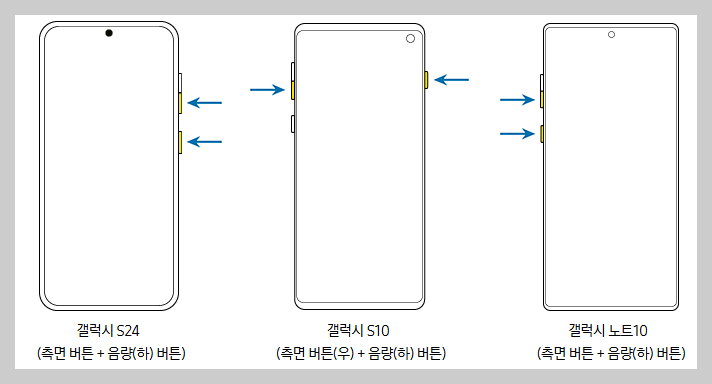
"전원키 + 볼륨 하 버튼" 을 동시에 한번만 눌러주면 바로 캡쳐가 됩니다. 참 쉽죠?
모델별로 조금씩 상이한 부분이 있는데 바로 전원키 입니다.
갤럭시 정확히 어느 시리즈부터인지는 모르겠지만 전원버튼이라고 불리우던 측면키가 빅스비 호출키나 그외 기타 기능을 하는 키로 변경이 되었습니다. 그래도 캡쳐 방법은 동일합니다^^
각자 휴대폰 옆 면에 볼륨키를 제외하고 남는 하나가 전원키(측면키)라고 생각하시면 됩니다.
2. 손날로 밀어서 캡쳐하기 (모션캡쳐/손날캡쳐)
말 그대로 손날로 오른쪽에서 왼쪽으로(또는 왼쪽에서 오른쪽으로) 화면을 밀어주면 됩니다.
어느 화면에서나 다 가능하며 버튼을 누르기 힘든 순간 등에 유용하게 사용할 수가 있습니다.
혹시라도 해봤는데 안될 경우 설정이 안되어 있는 경우이기에 설정에 들어가서 해당 기능을 켜주시길 바랍니다.
“설정 > 유용한 기능 > 모션 및 제스처 > 손으로 밀어서 캡처"
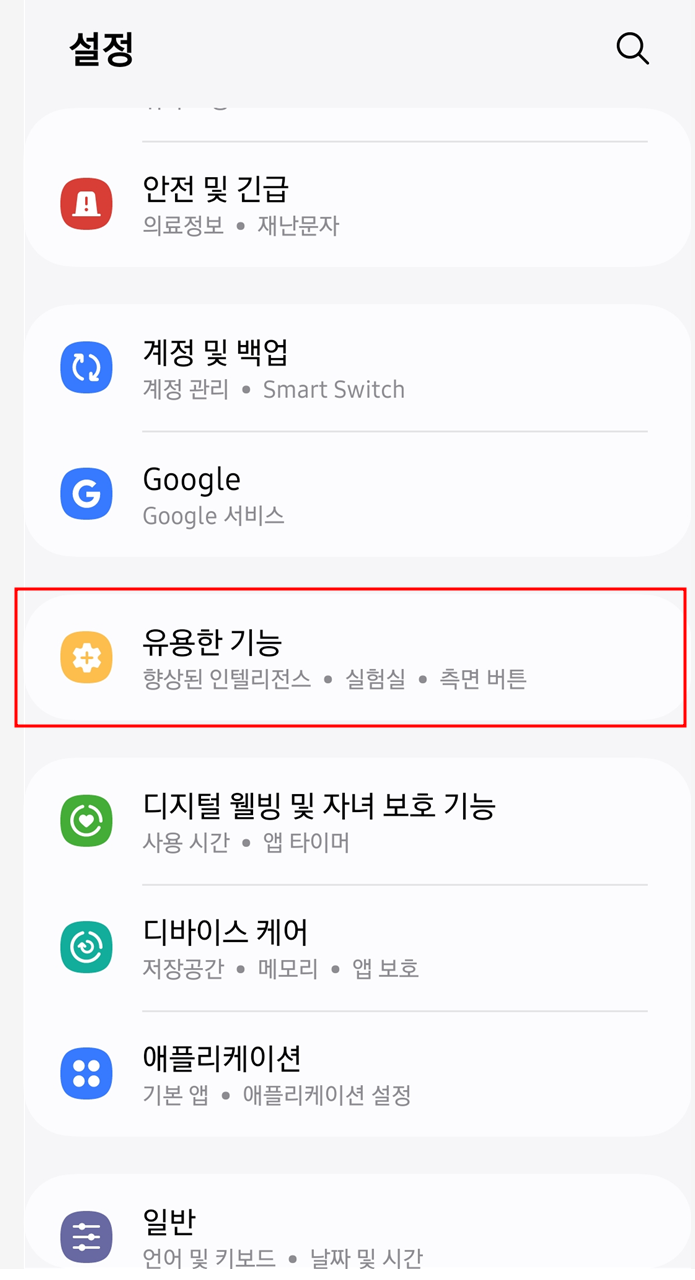

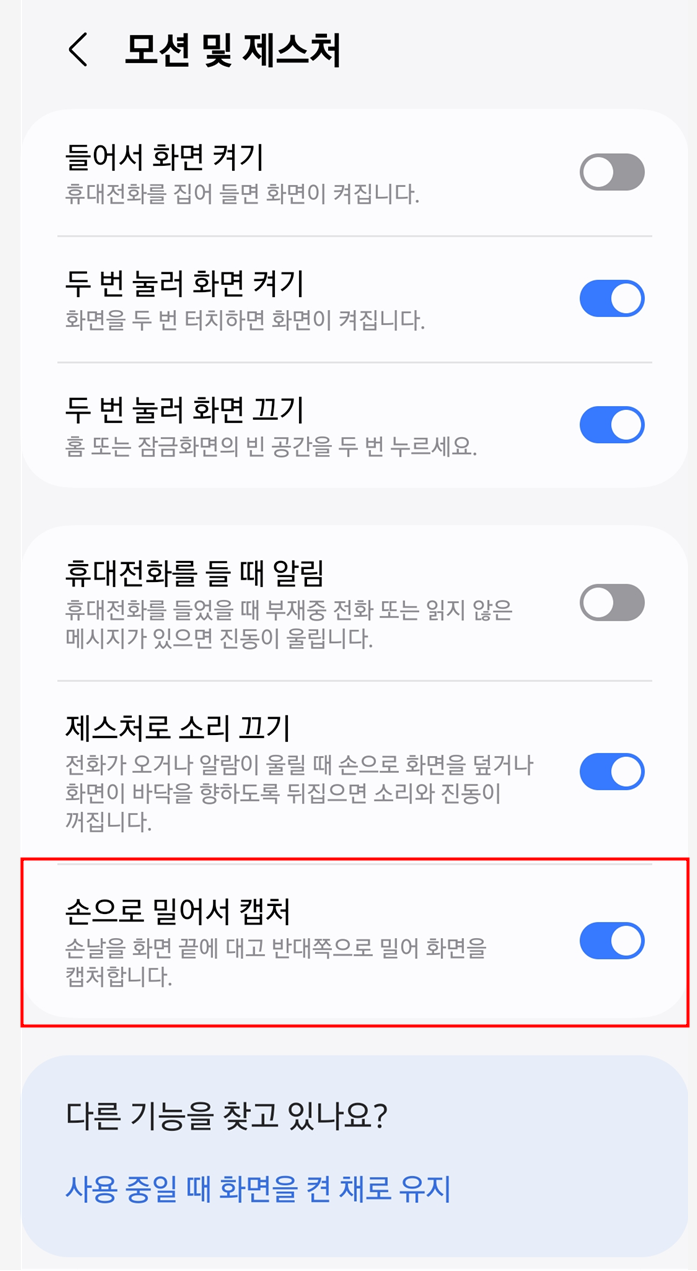
3. 퀵패널 이용하여 캡쳐하기!
상단을 쓸어서 내려오는 퀵패널 메뉴 중에 화면캡쳐 버튼이 있습니다. 해당 버튼을 눌러주셔도 바로 캡쳐가 가능합니다.
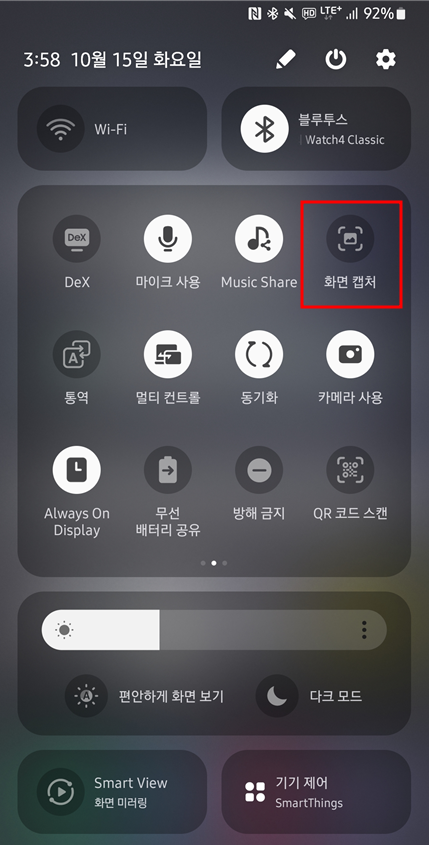
퀵패널에 화면캡쳐 버튼이 없다면 퀵패널 편집에서 추가할 수가 있습니다.

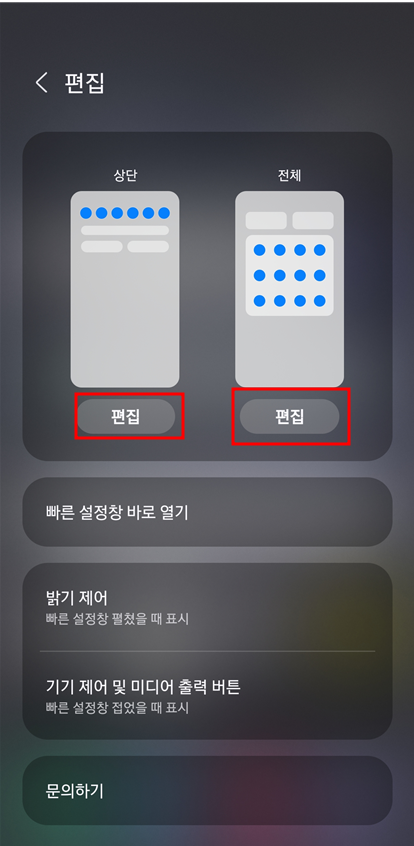
화면 상단에서 쓸어내려서 나오는 퀵패널에서 한번 더 쓸어 내리면 전체 화면이 나오고 연필 모양을 눌러 편집으로 들어간 다음 상단 빠른 설정에 넣거나 전체 퀵패널에 추가할 수 있습니다.
4. 굿락을 이용하여 캡쳐하기!
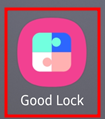
굿락이라고 한번쯤은 들어 보셨을 수도 있고 처음이신분도 있으실테니 조금만 상세히 설명을 해보도록 하겠습니다.
굿락이란 삼성에서 지원하는 공식 꾸미기 어플이라고 생각하시면 됩니다. (삼성 갤럭시 스토어에서 다운로드 가능합니다.)
굿락을 실행해보면 "편리한 갤럭시" 탭에 원핸드오퍼레이션(one hand operation +)라는 앱이 보이실겁니다. 해당 앱을 다운로드 한 다음 내가 편한 제스처 중에서 하나를 골라 화면캡쳐 기능을 설정해주시면 됩니다.
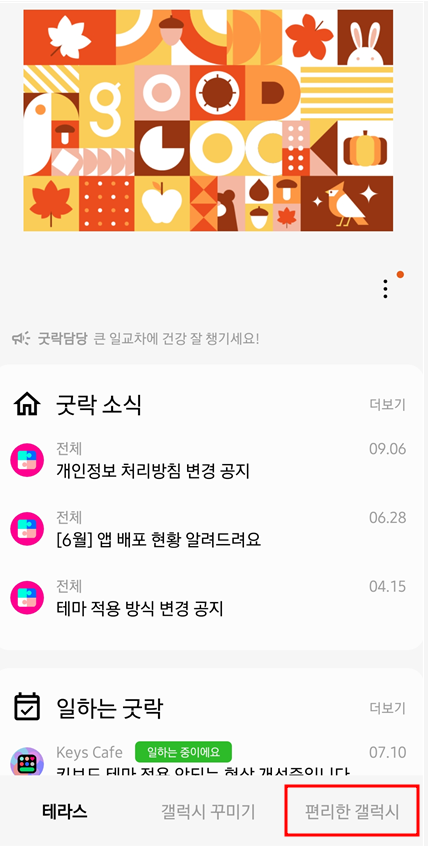

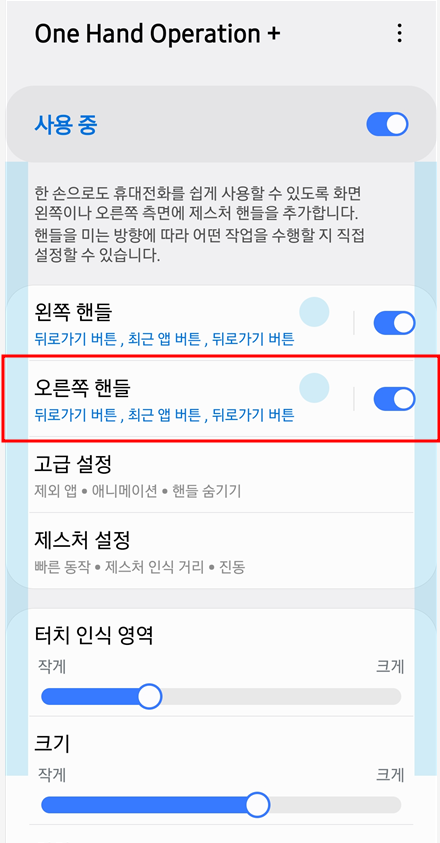
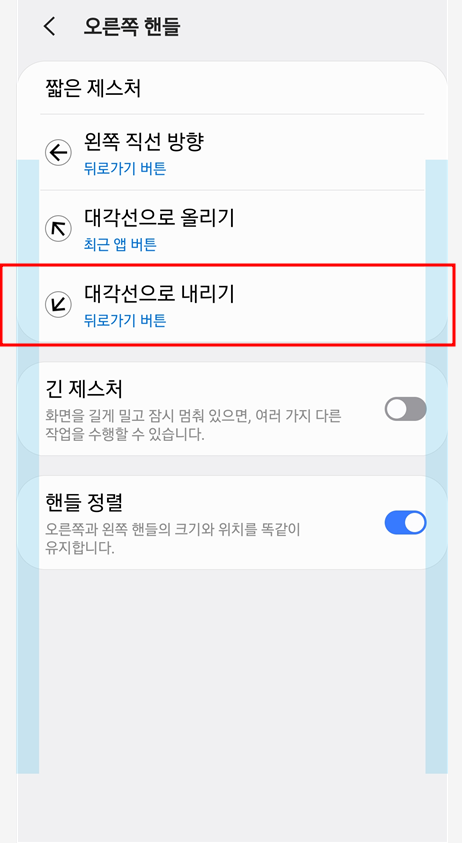
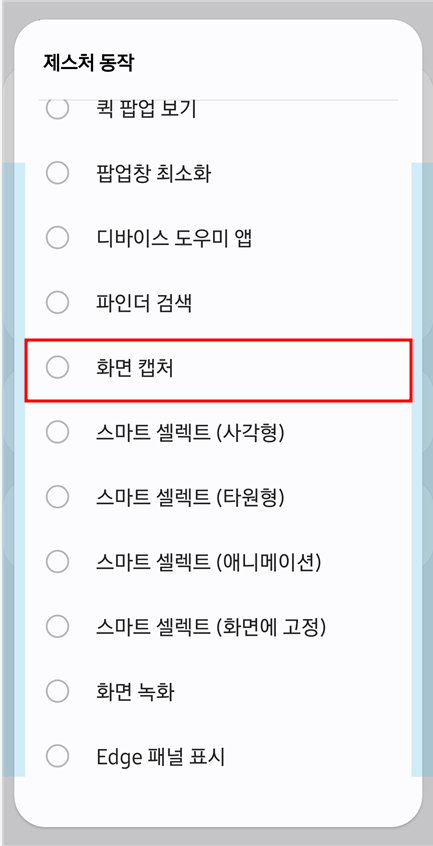
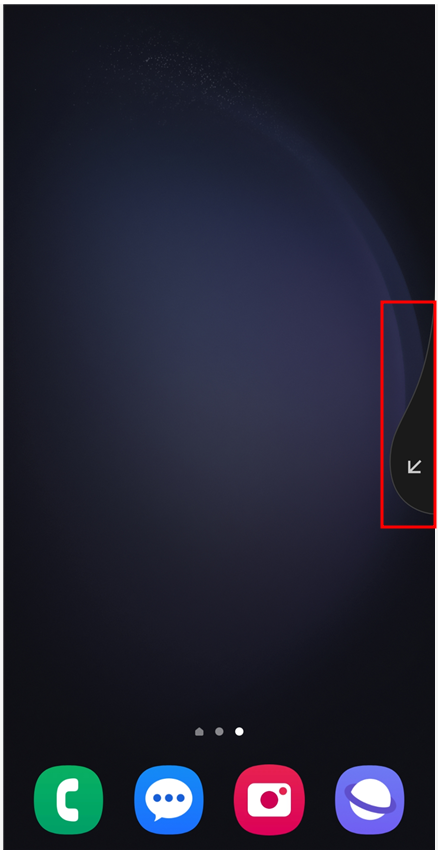
화면을 따라 천천히 진행해주시면 됩니다. 원핸드오퍼레이션이 설치가 안되어 있으면 선택하셔서 설치하시면 됩니다.
저는 오른쪽 핸들에서 대각선 내리기가 편해서 그걸로 설정을 했습니다. 보이진 않지만 캡쳐하고자 하는 화면에서 오른쪽모서리에서 왼쪽 아래 대각선으로 내리면 캡쳐가 됩니다.
설정은 각 사용자가 편한대로 임의로 마음껏 설정해주셔도 되니 꼭 저처럼 해야지 된다는건 아닙니다.
글을 마치며
휴대폰 기능은 정말 알면 알수록 신기한 것도 많고 잘만 쓰면 스마트폰을 정말로 스마트하게 사용이 가능하지 않을까 생각해봅니다. 그럼 오늘도 유익하셨길 바랍니다!